How to turn your trusty but dusty slide decks into interactive training videos in 15 minutes

Sure, your go-to “Company Value Props” and “Product Overview” decks have valuable information for new employees or those just needing a refresher. But how many people actually open, read, and retain that information?
Survey says very few — only about ⅓ of your staff, actually. And the Ebbinghaus Forgetting Curve dictates that the third who did watch it will only retain 33% of it after 24 hours if you aren’t using modern training methods.
And that’s a problem. When crucial knowledge is not absorbed it can impact employee performance and customer experience.
But when these decks are your old stand-bys that have served your company well for years, it might not be clear why employees aren’t engaging with them.
Could be for a number of reasons:
- They can’t find them because your content is distributed in multiple file repositories
- They forget the information after they quickly review it during “firehose” onboarding
- Simply reading some bullet points on a slide is not enough to truly teach the concepts
- The old PowerPoint format is just plain boring and they drop off after slide 3
So what’s the fix?
It’s quicker and easier than you might think (so we’ve been told):
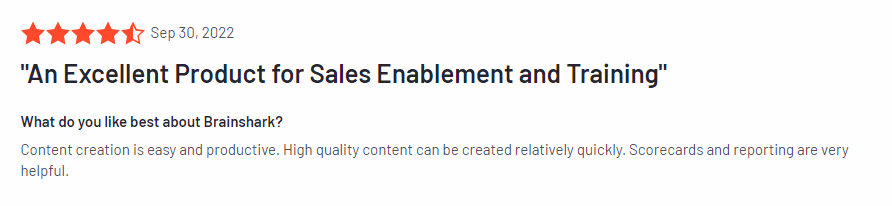
Whether you’re new to the Brainshark community or one of our vets, this short guide will help you give your dusty, trusty training decks a 15-minute makeover (and a whole new life) with Brainshark Modern Content Authoring.
Quick intro to Brainshark Modern Content Authoring
Before we get into the “how-tos” here’s a quick overview of what Modern Content Authoring is for those who may not be familiar.
A lot has changed in 20 years. And that’s about how long Brainshark has been in the Content Authoring business. So, naturally, we’ve updated our product to keep up with technological advances and reflect the needs of our users.
That’s the long way of saying Modern Content Authoring is just Brainshark Content Authoring (upload your slides and additional materials, add voice over and quizzes, and voilà you have next-level training content) with a new look, simpler workflow, and some fun new additions to make content creation even easier and training more effective.
What’s Modern about it?
- UI/UX updates for a unified interface, improved design, and reduced creation time
- Following a familiar mental model (e.g. PowerPoint, Google Slides) means shorter learning curve for new authors
- Enhanced video and screen recording for higher quality visuals
- Option to include HTML5 content and virtual rooms
- Easier animation adjustment
- Option to switch back and forth between Classic Mode depending on your preference
Not much of a reader? Watch this quick overview of how Brainshark Modern Content Authoring works:
Step 1 – Prep the deck
Time: ~2 minutes
Start with your existing slide deck.
Make sure it’s up to date with your messaging, products, and branding.
Have your voice over script ready and divided into short segments in the slide notes that correspond with the content on each slide. This will ensure your script is on screen and easy for you to read as you record your voice over in the Brainshark Recording Studio. You also need slide notes to automatically generate audio if you go that route.
Step 2 – Upload your deck
Time: under 1 minute
Upload your deck into Brainshark.
To add slides, you can upload from your computer, Google Drive, or from another Brainshark presentation.
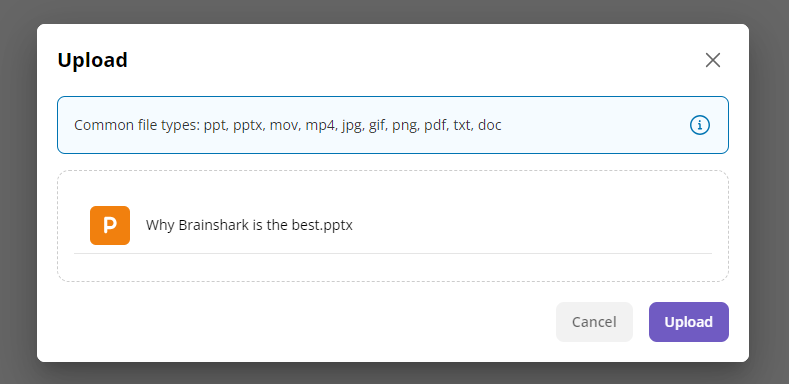
Step 3 – Add additional content and resources
Time: ~4 minutes
You can also add video, document, HTML5 interactive, and question slides, along with chapter titles that organize the content into sections so you can help your users navigate through it. This is also where you’ll be able to replace or rearrange slides for optimal flow.
Then, quickly add quiz/exam, poll, and/or survey questions to add an element of interactivity to keep learners engaged, prevent them from zoning out, and help them retain more information. Include questions on key information that you want them to remember.
Did you know? Research from The American Journal of Educational Research concluded that when “lessons are more interactive learners have a better understanding of the information.”
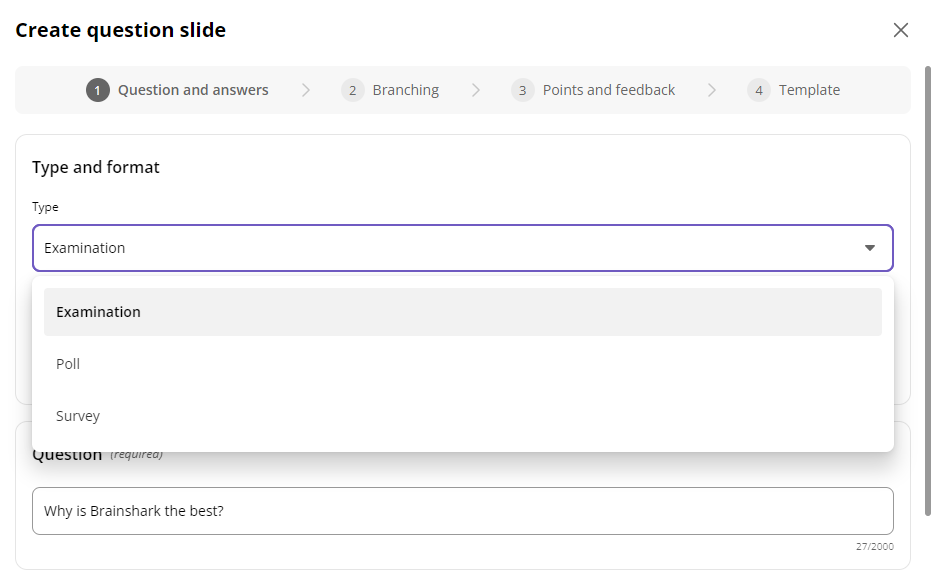
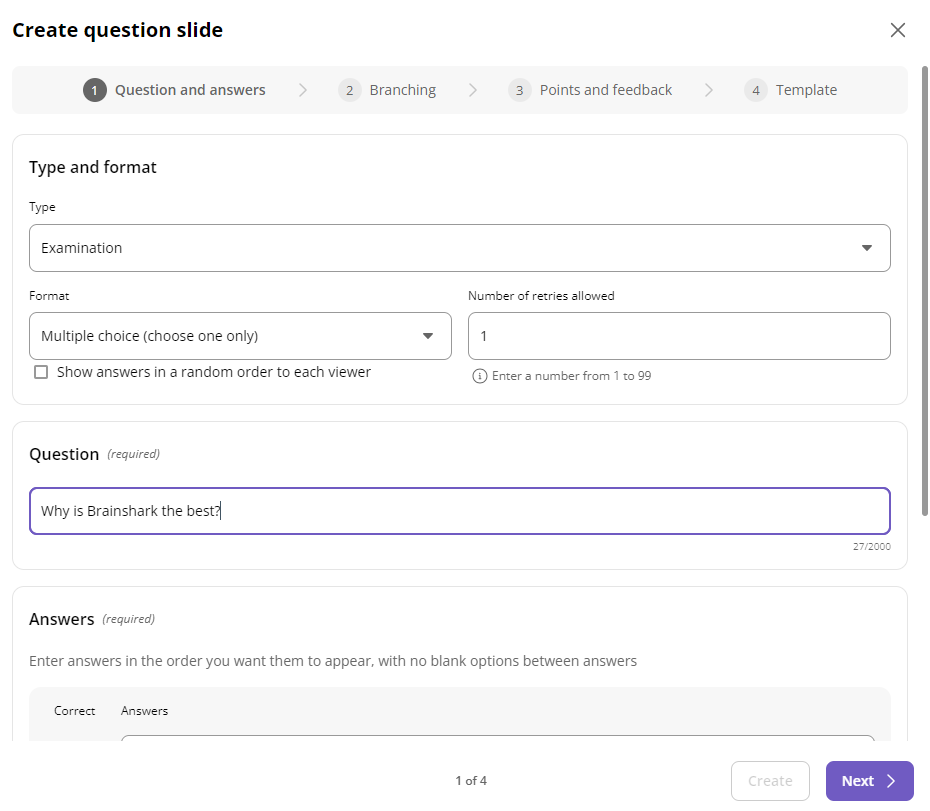
You can also choose which action you want the answer to trigger, such as moving on to the next slide or directing to a URL.
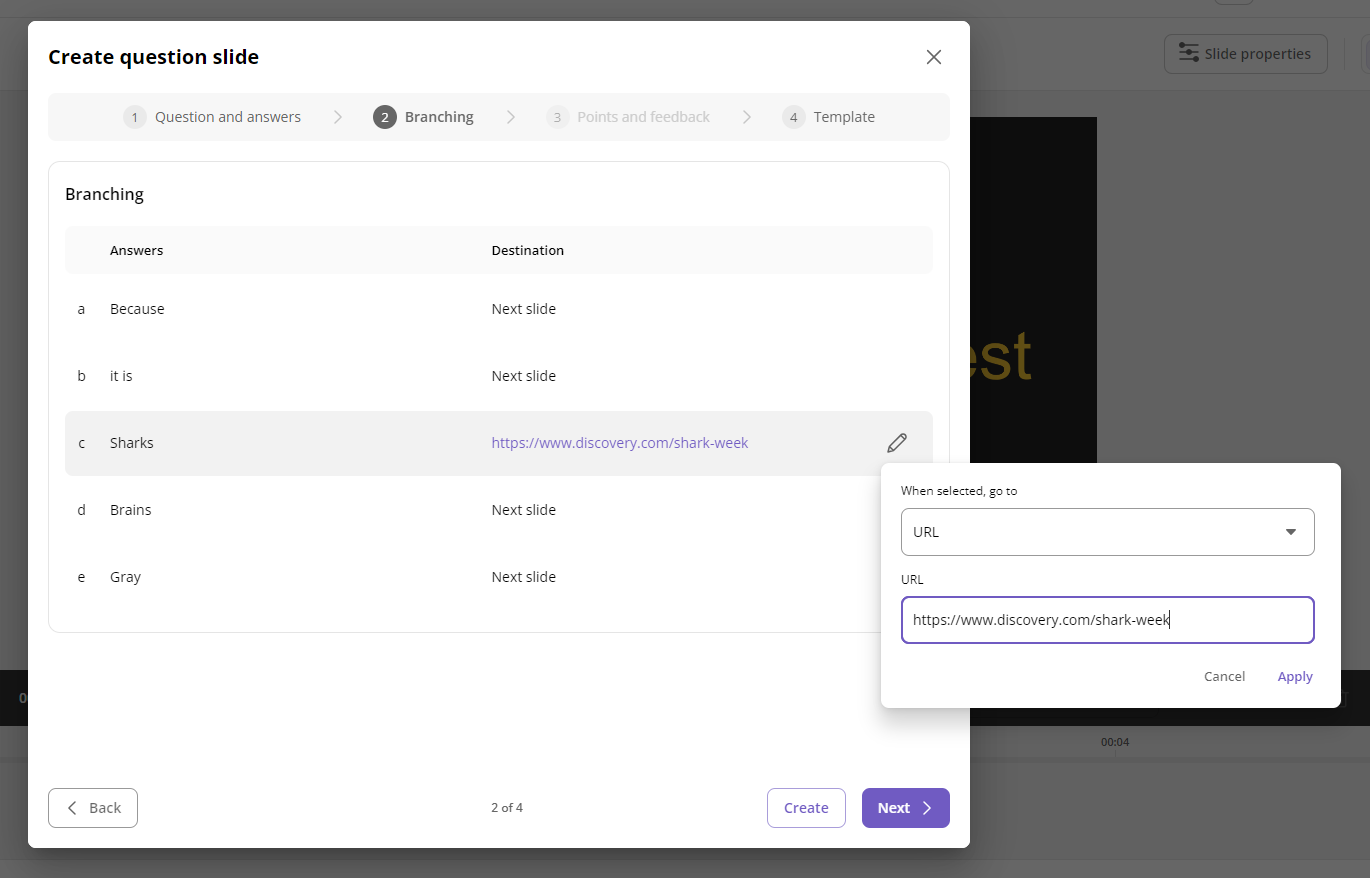
Import any other additional files you might need, like an attached PDF or even a short demo video if it’s a product training.
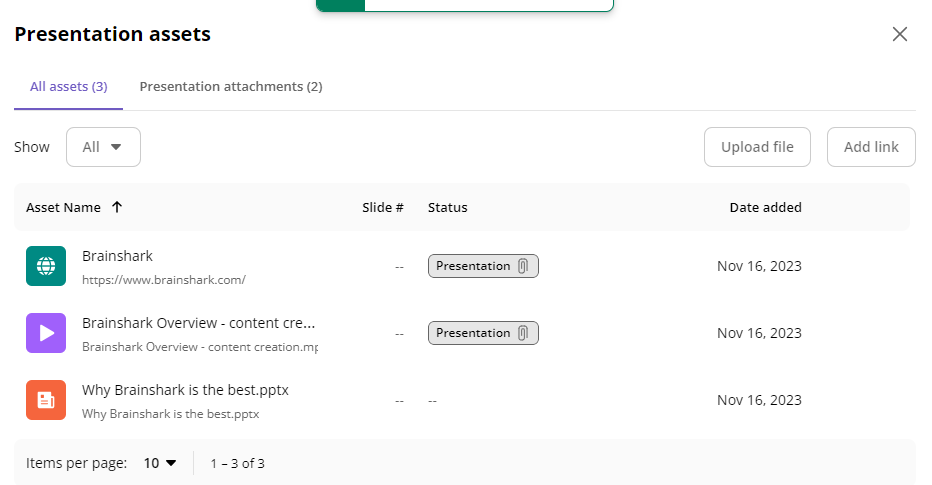
Step 4 – Record or add your audio
Time: ~2-5 minutes
Add your audio, including voice over, narration generated from your slide notes, and background music. Depending on how you decide to create audio will affect your completion time (hence the estimate ^).
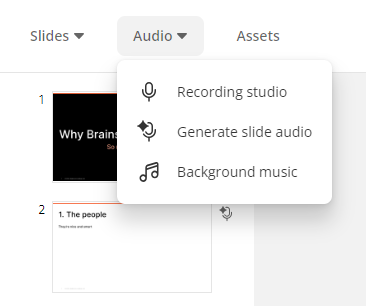
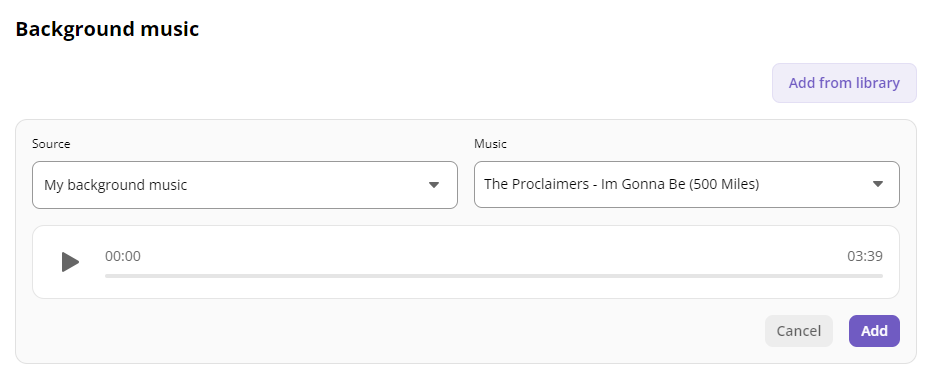
Here’s where your script formatted as slide notes comes in.
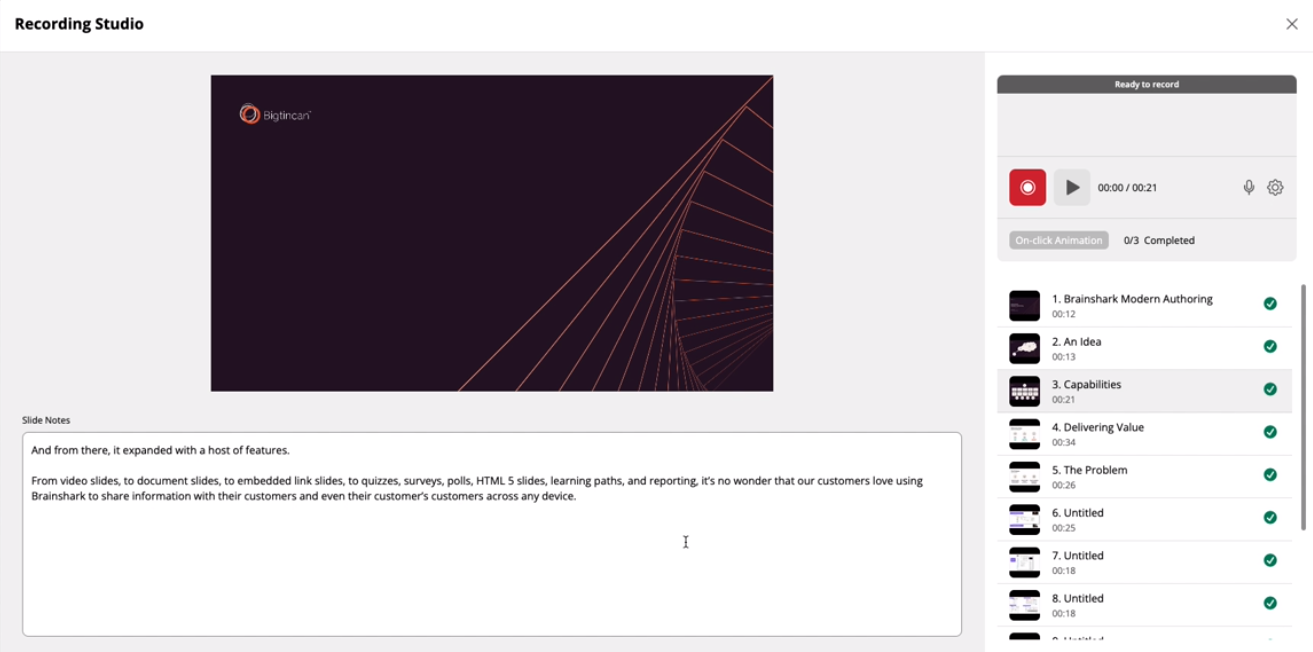
Then you can either use the recording studio to create narration on the spot or upload existing recordings. You can choose from a variety of languages including English, Spanish, French, and German (with more to come on that front — check the end of the article).
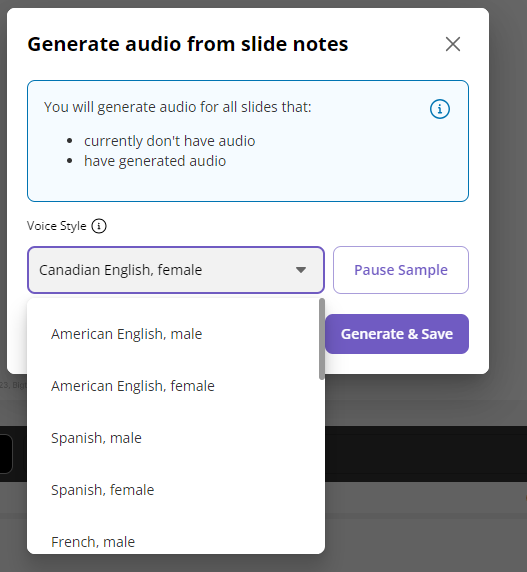
Step 5 – Final touches
Time: ~3 minutes
Once all your assets and audio are uploaded to Brainshark, it’s time to make your final touches.
The Slide Properties and Settings buttons will allow you to update the general deck information like slide notes, closed captioning, and uploaded attachments.
You can also rename the deck and add the author’s name, update who has access to it, set up notifications, filters, and completion criteria so you can track usage and performance of the asset in Brainshark Scorecards.
Step 6 – Publish and share with your team!
Time: Under 1 minute
Publish to your content portal and share with your team.
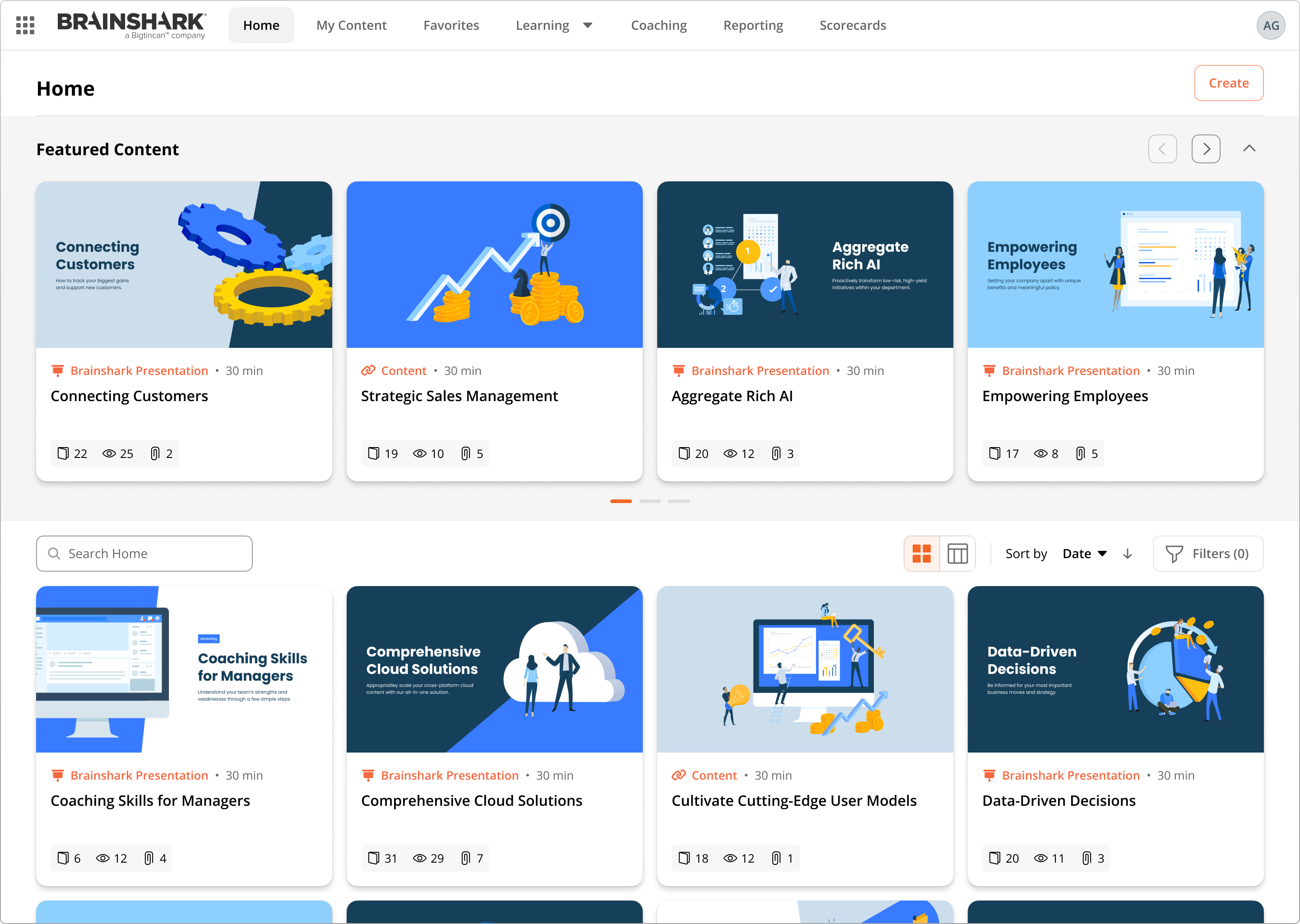
Easy, right?
If you have a solid deck that’s ready to go but just needs a few extra elements to take it to the next level and make it more engaging for your team, this will really only take you about 15 minutes to create.
And you don’t need to be trained as an Instructional Designer to do it.
And don’t worry, once you’re in, we have a walkthrough that will take you through the process within the product itself.
Now how about creating it in under 5 minutes?
Enhance Modern Authoring with the addition of AuthoringAI, which allows you to:
- Translate text to speech. No one on your team is available or the right fit for voice over work? No problem. Select from a library of preset voices, apply it to your text, and you have natural-sounding narration. This builds upon our existing capability with an expanded library of human voices.
- Convert speech to text. Quickly generate captions for videos or get a transcript of the audio. Lost the original script? Now you don’t have to manually transcribe it for posterity. You can also use your text to use the text-to-speech capability to create new audio with a different voice.
- Translate your existing narration into another language in a human voice. No more creating bespoke training videos for each of your international teams. Have someone on your team narrate the audio in English, Spanish, or another language, then convert their speech and tone into Russian, Greek, German, or Chinese in minutes. Now all your teams will get the same training and be on the same page, regardless of location.
See also: Efficiently enable global team readiness for greater revenue impact with AuthoringAI
Want to save hours of work while elevating and scaling your employee training? Get in touch.

